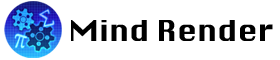Let’s connect to TAMIYA
Preparations are necessary to play the lab “1. Follow a set route” and “2. Move it with a game controller”.
1 What you need
- TAMIYA Microcomputer Robot (Crawler type) (Item No: 71201)
- BBC micro:bit (V2)
*Notice : These labs use BBC micro:bit (V2). They will not work with micro:bit (V1) included in the above product. Please prepare a BBC micro:bit (ver.2) separately. - Two R6/AA/UM3 batteries
- hex file for micro:bit (Please see 3 below for detail.)
- Windows PC or Mac(It is necessary to install the hex file.)
- Game controller with Bluetooth (Only required for the lab “2. Move it with a game controller”. )
2 Assemble the crawler
Assemble TAMIYA Microcomputer Robot (Crawler type).
*Notice : Attach a BBC micro:bit (V2) you have prepared separately, not a V1 included in the product. Because V2 does not fit in the circuit board case, please attach it without the case.
3 Install the hex file on your BBC micro:bit
- Download the hex file from here on your PC or mac.
- Extract the downloaded file. Make sure you have “microbit-Mind-Render.hex”.
- Connect your BBC micro:bit to your PC or Mac via USB. It will be recognized and displayed as a drive.
- Copy “microbit-Mind-Render.hex” to your micro:bit (with drag-and-drop actions). The copied hex file will not appear in the micro:bit drive.
The installation of the hex file is now complete.
4 Connect Mind Render with the crawler
- Turn on your BBC micro:bit.
- Start Mind Render, navigate to Create > Connect to the external > Connect to TAMIYA > “1. Follow a set route” or “2. Move it with a game controller” and press the Start button.
- Press the micro:bit image on the Scene editing screen or the Execution screen.
- BBC micro:bits that are available for connection are displayed. Select the one you want to connect and press the “Connect” button.
* If the micro:bits are not displayed, press the refresh button or the “Reset” button and try again. - Close the screen with the “Close” button and run the program. You can move your crawler with Mind Render.
5 Move the crawler with a game controller
In “2. Move it with a game controller”, you can move your crawler with a game controller.
Connect the controller to your PC or Mac running Mind Render with a cable. Operate the controller to move the crawler.
* Manufacturer names, product names and service names are trademarks of their respective companies.
* Mind Render works with the BBC micro:bit.